Tortoise SVN Client usage Instructions:
TortoiseSVN is a free open-source Windows client for the Apache™ Subversion® version control system. That is, TortoiseSVN manages files and directories over time. Files are stored in a central repository. The repository is much like an ordinary file server, except that it remembers every change ever made to your files and directories. This allows you to recover older versions of your files and examine the history of how and when your data changed, and who changed it.
The main fundamental operations are as follows.
- Checkout(download local repository folder)
- Add(New Files or Folders)
- Commit(New Files or changes)
- Update(to get updated local repository)
- Delete(Files or Folders)
These five main operations are explained in this document.
CHECKOUT :
- The first step when using TortoiseSVN, is to download a local working copy of your repository. Start by creating a directory where you will store the working copy. Right-click on the folder or browse into the folder and rightclick inside the folder, then the Explorer context menu will appear, along with some new TortoiseSVN commands. Select ” SVN Checkout ”.
Enter the credentials (Username/Password) provided to you.
Here we can see the files/folders (if any) downloaded from the server to the local repository folder.
ADD :
Select the file you want to add to the repository or right click in the folder and go to tortoisesvn explorer context menu and click add.

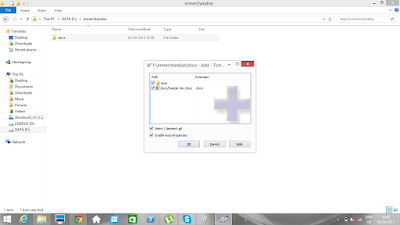
Select the files you need to add to the local repository by checking the checkbox from the list of the new files that can be added. And click ok.
Completed dialogue box opens saying successfully added.
After Adding the files we need to commit the changes so that it will affect on the server. The below process explains us how to commit the files/folders.
COMMIT :
The following process explains us how to commit the files, we have to commit the files after any changes that we have done in the repository. So that the other users can see the changes that you have done.
COMMIT (ADD):
Right click the file/folder you want to commit to the repository and go to tortoisesvn explorer context menu and click commit.
After checking/unchecking the files that we need to commit, Click on ok to commit the files.
After clicking on OK, we will get the files and folders that we have committed.
COMMIT (CHANGES DONE BY THE USER):
Normally our svn repo folder/ subfolder looks with a green color tick on the folder. It says that we have the updated repo folder/ subfolder that is exactly same as the server.
Select the file you want to commit to the repository or right click in the folder and go to tortoisesvn explorer context menu and click commit.
If the user has done any changes inside the repository, then the file file/folder is shown in red tick which says that the file/folder is edited. So the user has to commit the files/folders to the server for the other users to see your changes. This process is explained as follows
Select the file you want to commit to the repository or right click in the folder and go to tortoisesvn explorer context menu and click commit.
After committing, the file/folder turns to green saying that the file/folder is the updated one exactly same as on the server.
UPDATE :
This explains us how to get the files/folders that are changed/worked by others. This gives us the updated resources from the server as the process name itself describes its functionality.
To update the file or the folder, just right click on the file/folder and go to tortoise svn submenu and click on SVN update.
After clicking on SVN update the local repository folder gets updated and gives out the list of files updated.
DELETE :
To delete the file or the folder, just right click on the file/folder and go to tortoise svn submenu and click on delete.
Then it gives out the details of the files/folders that we want to delete.
After checking/unchecking the files that we need to delete, Click on ok to delete the files and commit the changes (ref : commit)
This is the end of the documentation for the fundamental operations with the tortoise svn client and some useful operation will explained below.
OTHER USEFUL OPERATIONS:
- SHOW LOG:To view the log of the file/folder changes just right click on the file or in the folder and through tortoisesvn context menu. Click on show log and you can see the user details who edited the files and the revision (a number assigned to keep track of changes).Next we can see the description (if given) for the file change and in the third box we can get the file content (by double clicking the file in the third box) up to that time change.
- DIFF:You can see the changes that are done to the file one revision back or the changes that you have done to the file.
- Revert :
- LOCKED / CLEANUP :Whenever we see an error as “file/folder is locked”. Go to the root(main directory) of the folder and go to tortoise svn sub context menu and click on cleanup.
- These are some useful operations that can be handful while working with this client.

































